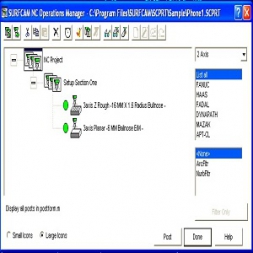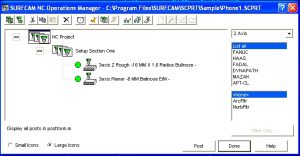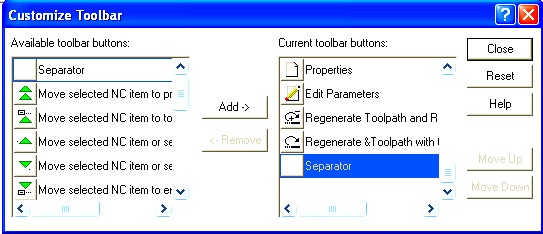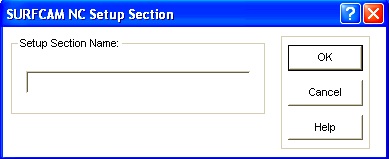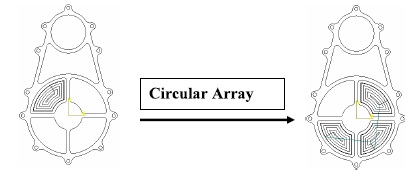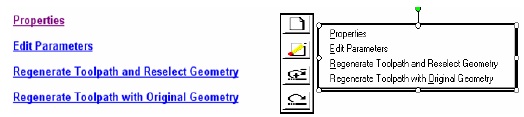بررسی Operations Manager در نرم افزار surfcam
همان طور که از عنوان Operations Manager برمی آید این قسمت مر بوط به مدیریت عملیات ها می باشد که وظایف متنوعی دارد که یکی از وظایف اصلی این قسمت ایجاد نمودار های درختی برای استراتژی تعریف شده می باشد
بدین صورت که پس از تعریف یک استراتژی و کلیک بر گزینه Operations Manager واقع در نوار ابزار اصلی کادر زیر نمایان می گردد که شامل یک نوار ابزار اصلی وهمچنین کادر سفید رنگی که شامل نمودار های درختی ایجاد شده از استراتژی های تعریف شده می باشد و همچنین ابزارهای دیگر که توضیحات کامل آن را خواهیم داد.
نوار ابزار اصلی: این نوار ابزار شامل گزینه های مختلفی می باشد و اگر قصد کم یا زیاد کردن این گزینه ها را دارید باید در سمت راست نوار ابزار (مکانی که با یک کادر و فلش نمایش داده شده است) کادر Double – click کرده تا Customize Toolbar نمایان گردد.
که دارای دو قسمت اصلی ابزارهای قابل دسترسی Available toolbar buttons و ابزارهای موجود و جاری Current toolbar buttons می باشد که با استفاده از گزینه های Add / Remove می توانید تعداد گزینه ها را کم یا زیاد نمود.
حال تعدادی از مهمترین گزینه های نوار ابزار اصلی Operations Manager را شرح می دهیم :

: Cut&Copy&Paste
از این گزینه ها به منظور انتقال، کپی و Paste یک استراتژی ایجاد شده از یک زیرشاخه به زیر شاخه دیگر استفاده می شود به طور مثال اگر ما بخواهیم یک استراتژی را از یک زیر شاخه به زیر شاخه دیگر جابه جا نماییم ابتدا بر روی استراتژی مورد نظر کلیک کرده سپس آیکون Cut را انتخاب می نماییم و بعد از آن بر روی زیر شاخه ای که می خواهیم استراتژی را در آن قرار دهیم کلیک کرده و در نهایت بر روی گزینه Paste کلیک می نماییم.
: Delete
از این گزینه به منظور پاک کردن زیر شاخه های موجود در نمودار درختی استفاده می گردد.
Create a setup sheet:
بعد از کلیک بر روی این گزینه چنانچه یک استراتژی یا یک سر شاخه انتخاب شده باشد کادری نمایان می گردد که بعد از تنظیم و تایید آن صفحاتی که شامل اطلاعاتی از قبیل زمان ماشینکاری هر استراتژی و اطلاعاتی در مورد ابزارهای استفاده شده در استراتژی ها ظاهر می گردد.
Toolpath Verification
این گزینه مربوط به شبیه سازی عملیات ماشینکاری می باشد.
:Transform Toolpaths
با استفاده از این گزینه ما می توانیم Toolpath هایی را به روش های مختلفی انتقال دهیم برای روشن شدن مطلب این گزینه را با ذکر یک مثال توضیح می دهیم
همانطور که در شکل فوق مشاهده می نمایید یک استراتژی Pocket برای چهار Chain که به طور متقارن حول یک مرکز قرار گرفته اند کافی است برای یکی از Chain ها استراتژی Pocket را تعریف نموده سپس از آیکون Transform Toolpaths گزینه Circular Array را برای ایجاد استراتژی Pocket برای سه Chain دیگر استفاده نماییم.
:Show Toolpathaal
این گزینه مسیر ابزار های پنهان شده را نمایان می کند بدین ترتیب که شما پس از اینکه یک استراتژی را انتخاب نمودید و بعد از آن بر روی این گزینه کلیک نمایید مسیر ابزارهای استراتژی انتخابی نمایش داده می شود.
:Backplot Toolpath
از این آیکون به منظور نمایش سریع چگونگی حرکت ابزار بر روی مسیر ابزار استفاده میشود.
: Hide toolpath
این گزینه مسیر ابزار های ایجاد شده را پنهان می نماید.
چهار گزینه فوق جهت ویرایش استراتژی های تعریف شده استفاده می گردد که این گزینه ها علاوه بر این نوار ابزار، از طریق کلیک راست بر روی استراتژی ها قابل دسترسی می باشد.
: Properties
با کلیک بر این گزینه کادری نمایان میگردد که میتوانید نام استراتژی ها را تغییر دهید.